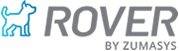How to Use Change Tracking in Rover ERP: A Comprehensive Guide
In today’s fast-paced business environment, keeping track of changes in your ERP system is crucial for maintaining accuracy, accountability, and compliance. Rover ERP’s change tracking feature offers a powerful solution to this challenge. In this blog post, we’ll explore how to use change tracking in Rover ERP, highlighting its benefits and new features.
What is Change History in Rover ERP?
Change history is a feature that records and tracks modifications within various files in the Rover ERP application. It maintains a chronological log of all changes, additions, updates, and deletions, providing detailed information such as:
- What change was made
- The user who made the change
- Timestamps of the changes
This feature is invaluable for:
- Audit tracking
- Error recovery
- Version control
- Team collaboration
- Troubleshooting
Key Files with Change History
Change history is built into several important files in Rover ERP, including:
- AP (Accounts Payable)
- AR (Accounts Receivable)
- BOM (Bill of Materials)
- Check Cache
- Contacts
- Parts
- POS (Point of Sale)
- RMAs (Return Merchandise Authorizations)
- Security File
- Ship File
- Vendor
How to Use Change History in the New Rover ERP Client
The latest version of Rover ERP introduces enhanced change tracking features. Here’s how to use them:
1. Accessing Change History:
- Open the desired entry screen (e.g., Customer Entry)
- Click on “History” in the toolbar
- Select “View Changes”
2. Viewing Changes:
- The Change History Query window will open, showing recent changes
- Select specific fields to compare or use “Select All”
- Click “Show Changes” to display the selected comparisons
3. Understanding the Change History Display:
- Date and time of the change
- User who made the change
- Procedure that executed the change
- Previous and current values of changed fields
4. Viewing Prior State:
- Select a change entry
- Click “View Prior State” to see the entire record as it was at that point in time
5. Adding Notes:
- Click “History” in the toolbar
- Select “Add/Edit Notes”
- Enter your note and save
6. Configuring Change History for Files:
- Go to ACE Utilities > ACE Entry > File History Settings
- Select the desired file
- Check “Track Changes” to enable change history for that file
- Optionally, select fields to ignore changes on
Benefits of the New Change History Feature
1. Easier Setup: Enabling change history for files is now as simple as checking a box in the File History Settings.
2. Comprehensive View: The ability to view the prior state of a record provides context for changes.
3. Customizable Display: Users can select which fields to compare, making it easier to focus on relevant changes.
4. Performance Improvements: Changes are loaded on-demand, improving system performance for files with extensive change histories.
5. Consistent Interface: Change history is now accessible through a standard interface across all entry screens.
Best Practices for Using Change History
1. Regular Review: Periodically review change histories for critical files to ensure data integrity and catch any unauthorized changes.
2. Use Notes Effectively: Add clear, concise notes when making significant changes to provide context for other users.
3. Configure Wisely: Use the “Ignore Changes” option for fields that change frequently but don’t require tracking, to reduce noise in the change history.
4. Train Users: Ensure all users understand how to access and interpret change history to maximize its benefits for your organization.
By leveraging Rover ERP’s change tracking feature effectively, you can enhance data integrity, improve accountability, and streamline your auditing processes. Whether you’re troubleshooting an issue, reviewing changes for compliance, or simply trying to understand the evolution of a record, change history in Rover ERP provides the insights you need.